「スクリーンプレッソ(Screenpresso)(スクリーンプレッサー)」は、主にPCでスクリーンショット(キャプチャ)を撮影し、それらを編集するためのアプリケーションです。※Windows専用のアプリケーション
無料で利用できるので気軽に使い始めることができますし、普段パワポやエクセルを使っている方にとっては、直感的にすんなりと操作できる機能性を備えています。
編集機能も充実していて「テキストの追加」「図形の挿入」「画像のトリミング」等々の画像編集機能が豊富に備わっています。
また、スクショ(キャプチャ)した画像は、簡単にSNSやクラウドサービスに共有できますので、ブログ、SNSを活用するかたにとっては非常に頼りになるアプリです!
・「スクリーンプレッッソ」のインストール方法
・「スクリーンプレッソ」の基本操作
・Windows専用のアプリケーションです
・ITパスポート資格所持
・会社ではエクセルとパワポでスクショの加工をしている

ブログ作成時に簡単にスクショ(キャプチャ)を編集できるアプリを探していた時にみつけました!
無料で使えるスクリーンプレッソ(Screenpresso)
「スクリーンプレッソ」は、PC画面のスクショや写真を簡単に「編集・保存」ができる無料のアプリです。ブログを書いている人に特におすすめしたいです。
ブログの記事を書いている時にPC画面をスクショして、文字などで装飾した画像をアップしたい事ってありますよね。
そのような時に多くの人は、「画面をキャプチャするソフト」+「編集するソフト」を別々に使用していて不便に感じていると思います。筆者はとても不便に感じていました。
「スクリーンプレッソ」ならどちらの性能も持っていて、スクショを撮ってすぐ簡単操作で加工までできるので、とても効率的で便利です。

下の図のように文字の挿入などの装飾が簡単にできますよ!
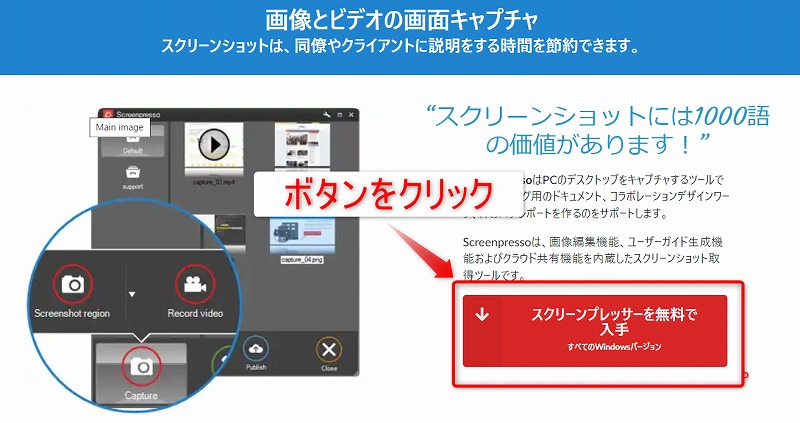
「スクリーンプレッソ」のインストール手順
1.公式サイトへアクセス
公式サイトURL:https://www.screenpresso.com/ja/
2.【スクリーンプレッサーを無料で入手】ボタンをクリック
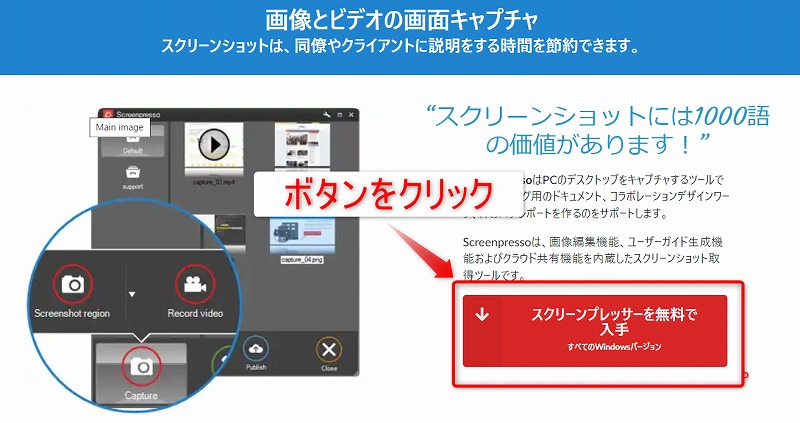
3【スクリーンプレッサーをダウンロードする】ボタンをクリック
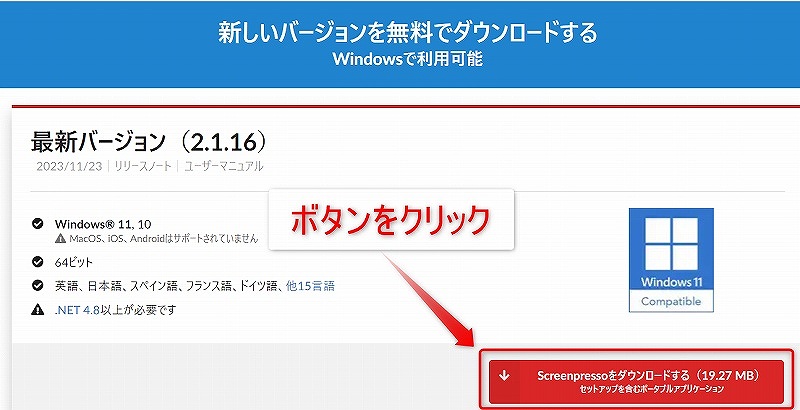
4.メルマガ配信を希望するかを選択
メルマガ配信希望の方は、メールアドレスを入力して「ダウンロード」をクリック。配信を希望しない方は、「スキップ」をクリック
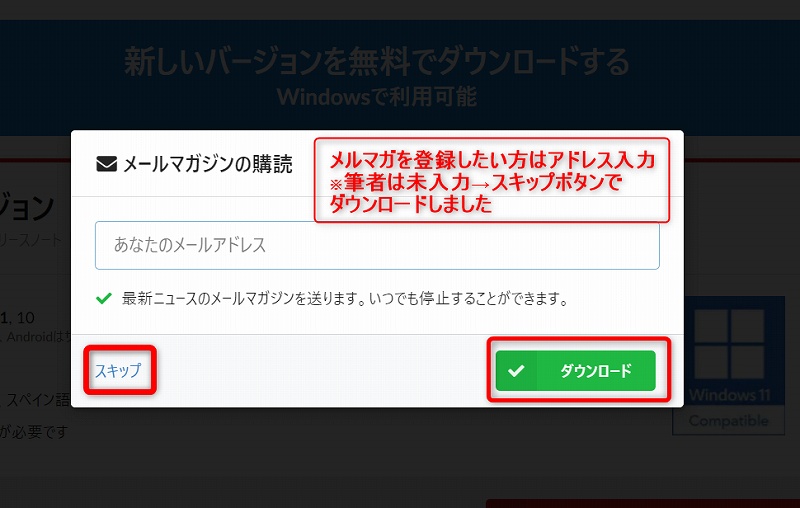
5.「Screenpresso」アイコンをダブルクリック。「同意します」チェック
PCにインストールして使用orインストールしないで使用のどちらかを選択
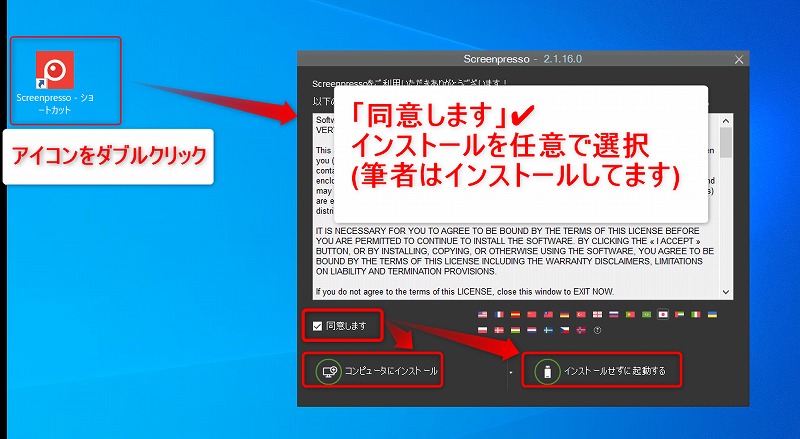
6.「スクリーンプレッソ」を起動後、次の画面が表示されればインストール完了
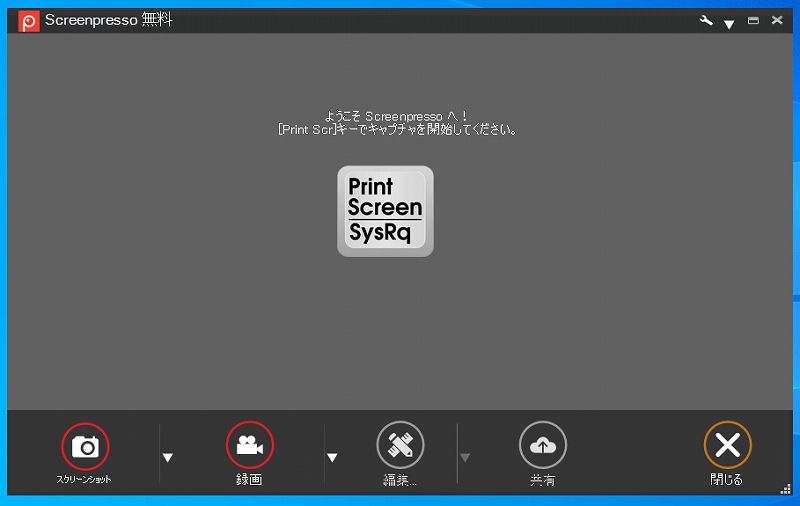
実践的ガイド:Screenpressoでスクリーンショットを撮る方法
アプリを開いて、スクショ(キャプチャ)したい画面上で「Print Screen」キー(またはアプリ内で設定したショートカットキー)を押すだけです。
そうすると、画面の一部または全体を選択してスクショ(キャプチャ)することができます。
1.アプリを起動、次図の好きなボタンを使用
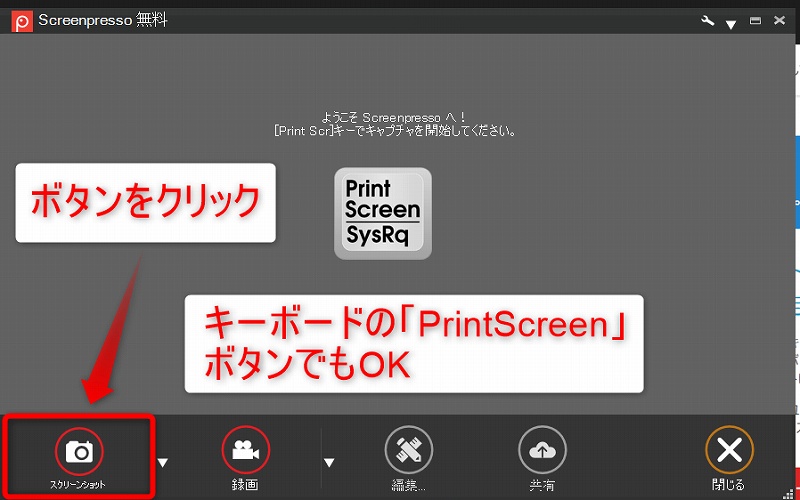
2.スクショの範囲設定は3種類
①全画面をスクショ(キャプチャ)
赤枠で囲まれている部分が撮影範囲。範囲がきまったらマウスの左クリックで撮影完了
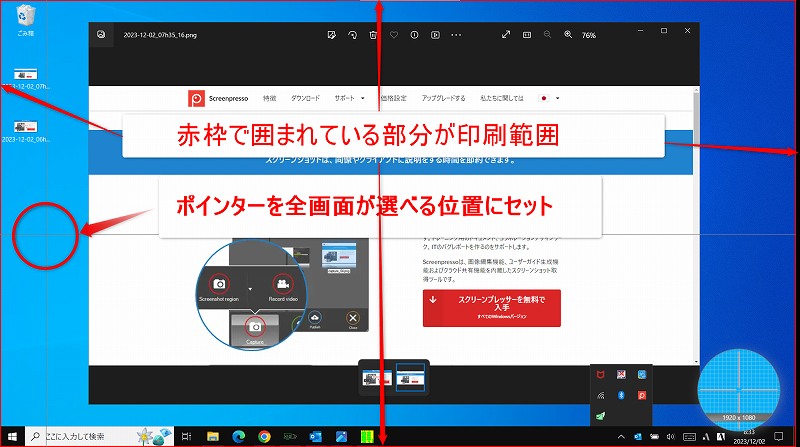
②任意のウィンドウをスクショ(キャプチャ)
赤枠で囲まれている部分が撮影範囲。範囲がきまったらマウスの左クリックで撮影完了
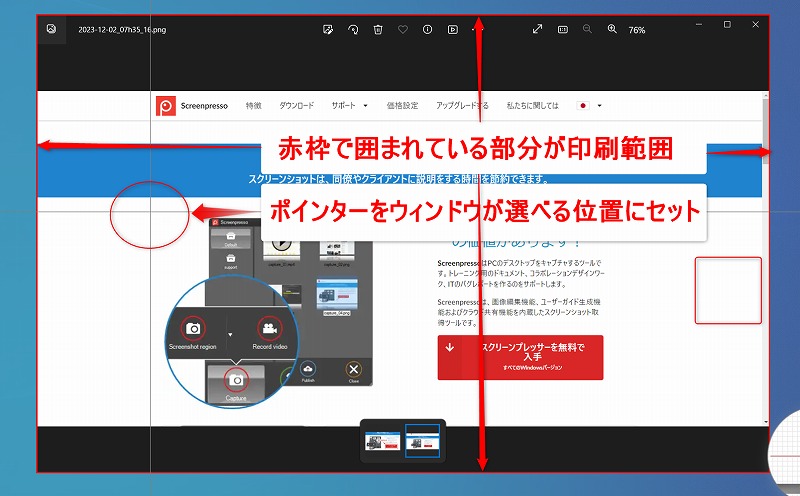
③任意の部分のみスクショ(キャプチャ)
印刷範囲を選択してからマウスの左ボタンをはなすと撮影完了
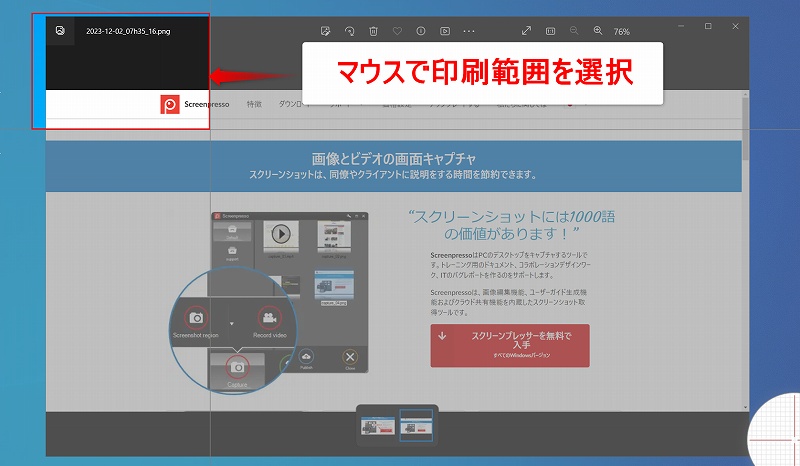
画像加工の基本手順
撮影したスクリーンショットは、「スクリーンプレッソ」の編集ツールを使って直接編集できます。
トリミング、注釈の追加、矢印やテキストの挿入など、基本的な編集機能が用意されています。

ひと通りのツールと顔マークなども備わっていて、無料とは思えないくらいの性能です!
1.編集したい画像を選択
「スクリーンプレッソ」に保存してある画像をダブルクリック
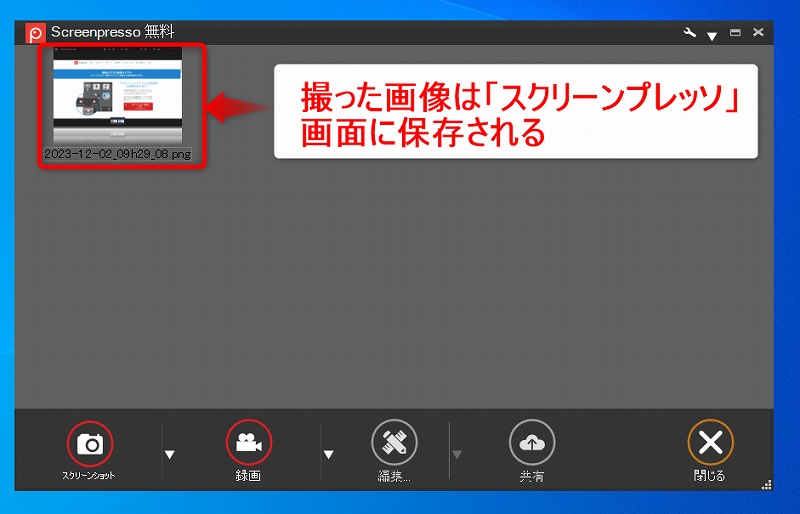
2.各種ツールを選択して編集、装飾
テキスト、枠線、トリミング、マーク、様々なツールから使用したいツールを選択
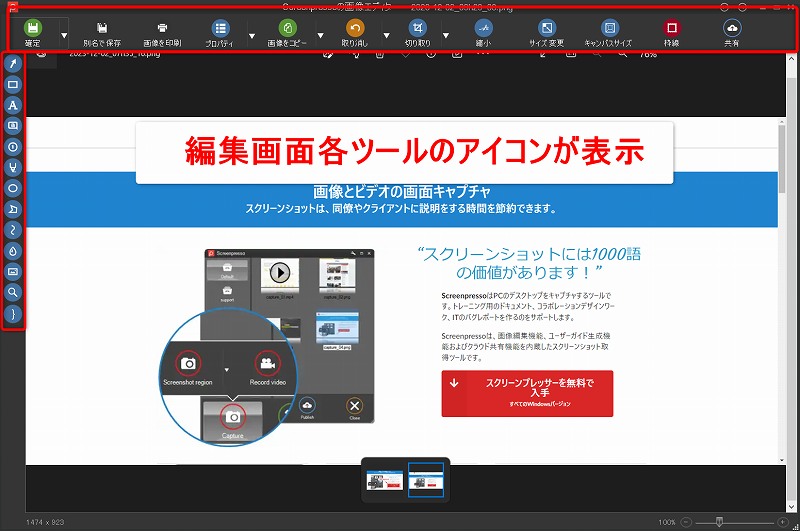
3.<参考>
上段から【□ボタン=四角型の枠を作成】【Aボタン=テキスト(文字)入力】
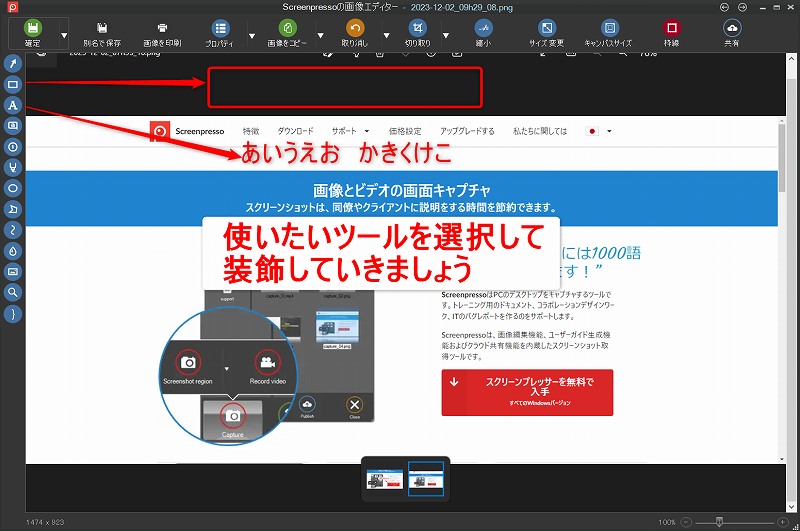
4.編集後は「確定」ボタンをクリック
確定ボタンをクリック。編集した画像が「スクリーンプレッソ」内に保存される。
※2点注意!
「確定ボタンを押した後には編集した文字などの再編集はできない」
「確定ボタンを押した後は元画像は消えてしまう」
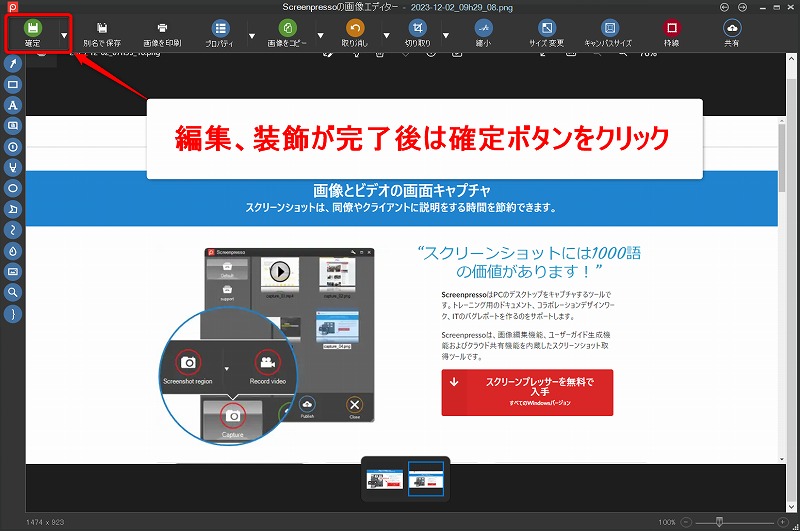
5.保存完了
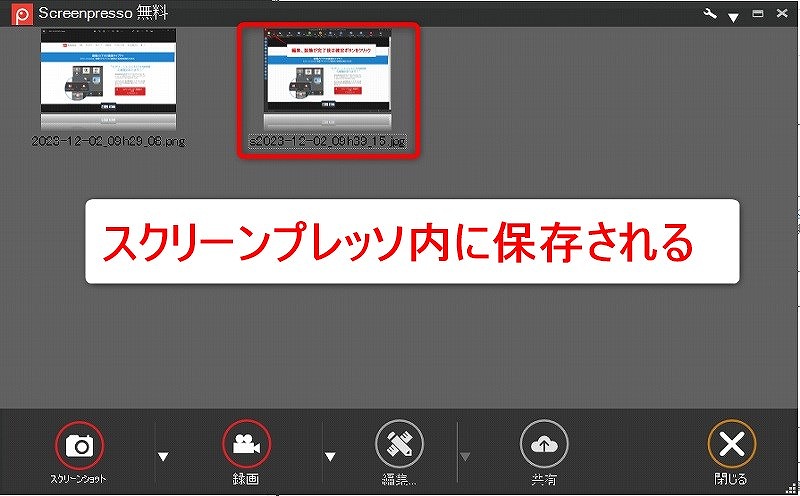
6.保存した画像を任意のフォルダ(デスクトップ)へ移動
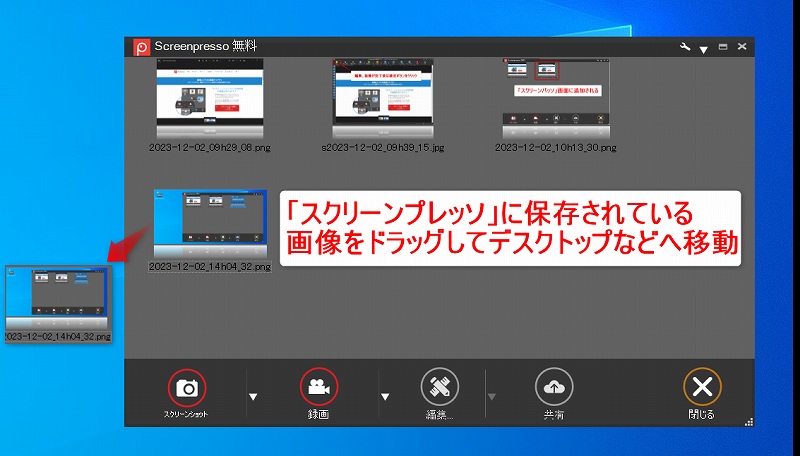
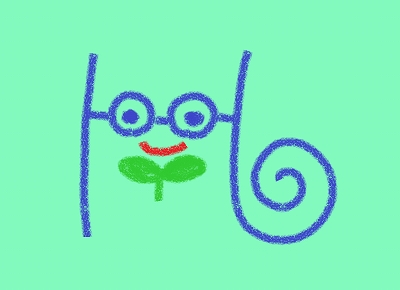
ブログの記事画面へ、直接ドラッグ&ドロップできます。スクショでなくても写真などもドラッグ&ドロップで「スクリーンプレッサー」に取り込んで編集できます。非常に便利です!!
基本操作の補足
1.各種調整
各ツールで作成した図形の色や透明度、テキストの文字色、大きさは描図オプションで変更できます。
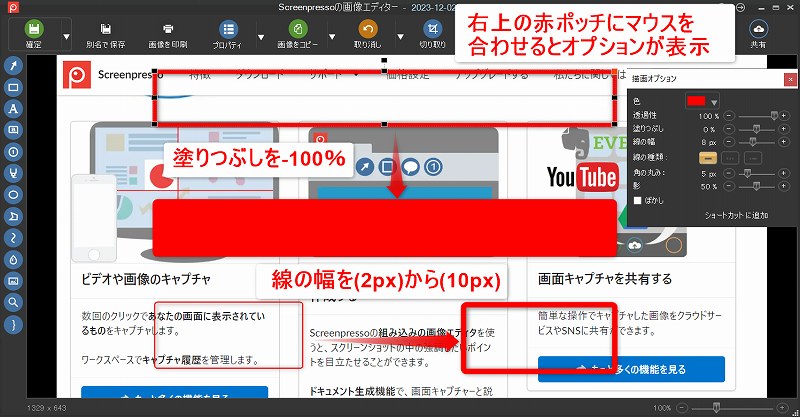
2.画像紹介
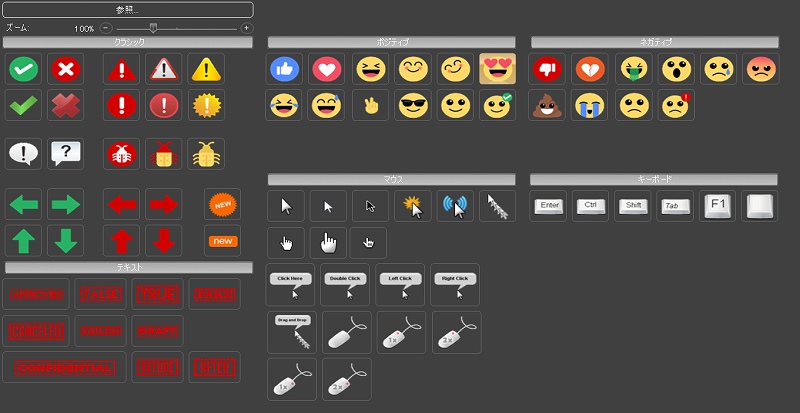

色々な画像が用意されています!楽しみながら色々つかいましょう!
作業効率アップのために自分好みにカスタマイズ
「スクリーンプレッソ」をさらに効果的に使うためには、自分好みにカスタマイズ(設定)をしましょう。
「Windows起動時に自動起動」「キャプチャを遅らせて起動」「ホットキー」など、便利に利用できる機能が多くありますので、自分にとって快適に利用できるようにしておきましょう。
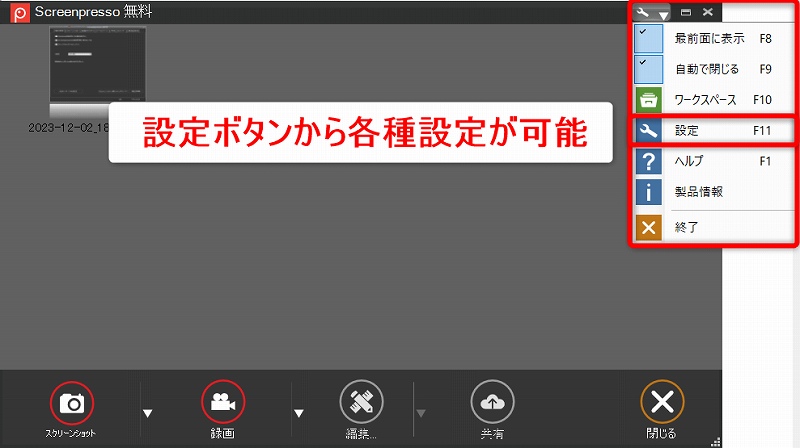
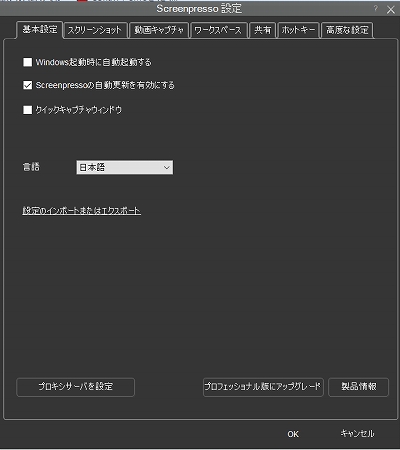
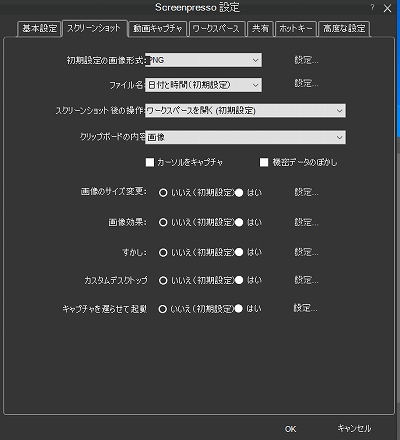
まとめ
Windowsにデフォルトでインストールされている画像編集ソフトは、筆者にとって使い勝手が非常に悪くいと感じています。
それらに比べると「スクリーンプレッソ(Screenpresso)」はとても使い勝手がよく重宝しています。
無料で会員登録等をしなくても使えるので、試しに使ってみて使用感を確認してみてください。
きっと、「スクリーンプレッソ」の便利さを知って重宝するようになるはずです。
・「スクリーンプレッソ」はスクショ(キャプチャ)を簡単に加工、編集ができる
・「スクリーンプレッソ」のインストール手順と設定はとても簡単
・「スクリーンプレッソ」は無料なので気軽に使える
・Windows専用

最後までお読みいただき、ありがとうございました。
スクショ編集以外に写真の編集もできる「スクリーンプレッサー」はとても便利です。無料ですので興味があるかたは、是非お試しください。




